반응형
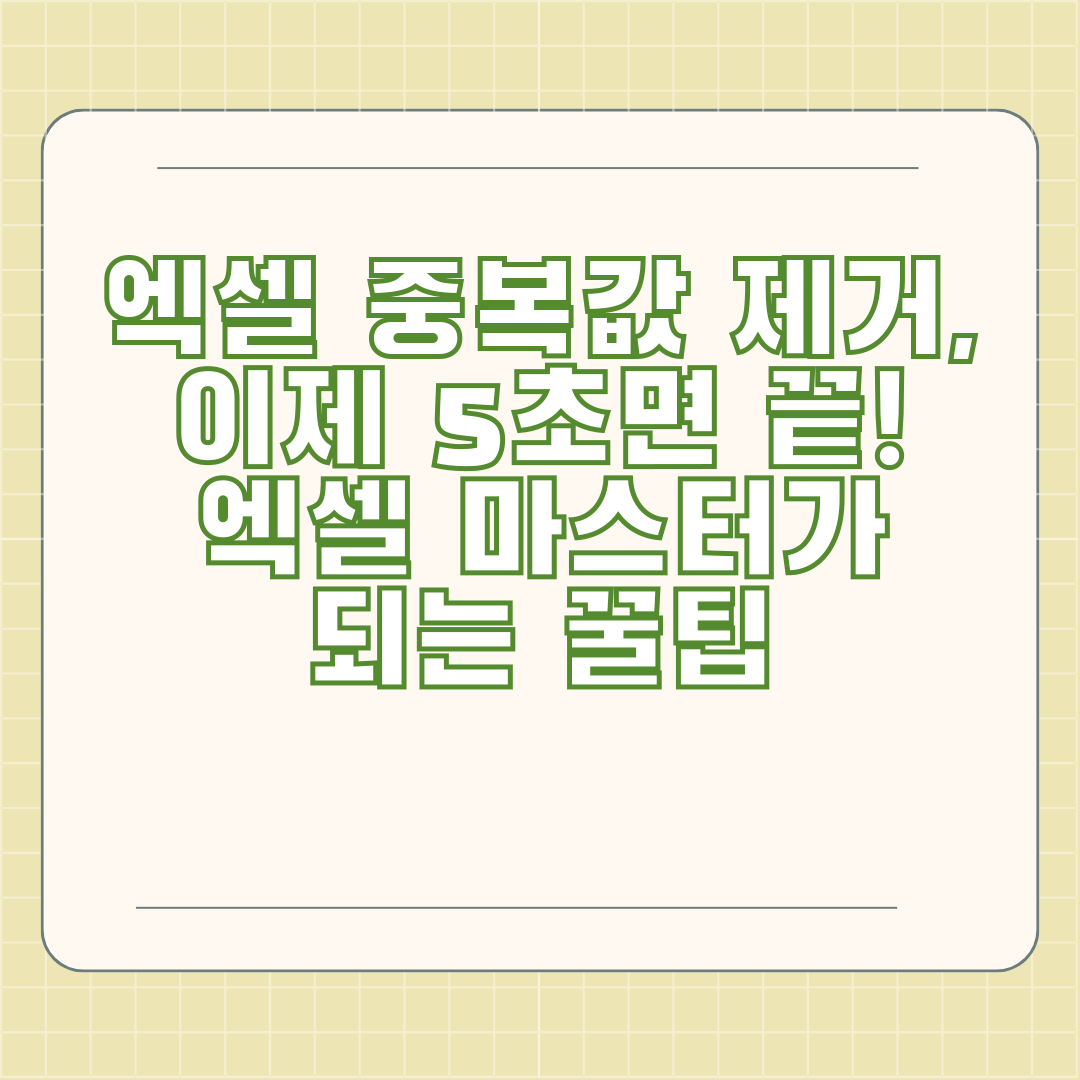
업무하다 보면 엑셀에서 똑같은 데이터가 반복적으로 입력되는 경우가 많죠? 엑셀에서 중복된 데이터를 찾아내고 제거하는 것은 생각보다 어려운 일이 아닙니다. 오늘은 엑셀 중복값 제거를 위한 꿀팁들을 알려드릴게요. 이 글을 읽고 나면 엑셀 중복값 제거 마스터가 되어 더욱 효율적인 업무 환경을 만들 수 있을 거예요.
중복값 찾기 - 조건부 서식 활용
중복값을 찾는 가장 쉬운 방법은 바로 조건부 서식을 활용하는 것입니다. 조건부 서식은 엑셀에서 데이터를 시각적으로 강조 표시하는 기능인데요, 중복된 값을 찾아내는 데 유용하게 활용할 수 있습니다.
예를 들어, 고객 정보 목록에서 중복된 고객 이름을 찾아보겠습니다.
- 중복된 값을 찾을 셀 범위를 선택합니다. 이 경우 고객 이름이 있는 열을 선택하면 됩니다.
- 엑셀 상단 메뉴에서 "홈" 탭을 클릭하고 "조건부 서식"을 선택합니다.
- "셀 강조 규칙"을 선택하고 "중복 값"을 클릭합니다.
- 중복된 값에 적용할 서식을 선택합니다. 예를 들어, 셀을 노란색으로 채우거나, 글자 색상을 빨간색으로 변경할 수 있습니다.
- "확인" 버튼을 클릭하면 선택한 범위에서 중복된 값들이 설정한 서식으로 표시됩니다.
이제 중복된 값들이 눈에 띄게 표시되었으니, 중복된 데이터를 쉽게 찾아낼 수 있습니다.
중복값 제거 - 엑셀 중복 제거 기능 활용
중복된 값을 찾았다면 이제는 제거해야겠죠? 엑셀에는 중복된 데이터를 제거하는 기능이 내장되어 있어 쉽고 빠르게 중복값을 제거할 수 있습니다.
중복된 고객 정보를 제거하는 방법을 살펴보겠습니다.
- 중복된 값을 제거할 셀 범위를 선택합니다. 이 경우 고객 정보 전체를 선택합니다.
- 엑셀 상단 메뉴에서 "데이터" 탭을 클릭하고 "중복된 항목 제거"를 선택합니다.
- 중복된 값을 제거할 열을 선택합니다. 예를 들어, 고객 이름 열만 제거하고 싶다면 고객 이름 열만 선택하면 됩니다.
- "확인" 버튼을 클릭하면 선택한 범위에서 중복된 값들이 제거됩니다.
엑셀 중복값 제거, 더 똑똑하게 활용하기 - 꿀팁
엑셀 중복값 제거 기능은 더욱 다양하게 활용할 수 있습니다.
예를 들어, 특정 열만 제거하고 싶거나, 특정 조건에 맞는 중복 값만 제거하고 싶을 수 있습니다.
- 특정 열만 제거: 엑셀 중복 제거 기능을 사용할 때, "열" 옵션에서 제거하고 싶은 열만 선택하면 됩니다. 예를 들어, 고객 정보 목록에서 "고객 이름" 열만 제거하고 싶다면 "고객 이름" 열만 선택하고 나머지 열은 선택 해제합니다.
- 특정 조건에 맞는 중복 값만 제거: 엑셀 중복 제거 기능은 "고급 필터" 기능과 함께 사용하면 더욱 강력한 기능을 발휘합니다. "고급 필터" 기능을 사용하면 특정 조건을 만족하는 데이터만 필터링하여 중복 값을 제거할 수 있습니다. 예를 들어, "고객 이름"이 "홍길동"인 경우에만 중복 값을 제거하고 싶다면 "고급 필터" 기능을 활용하여 "고객 이름"이 "홍길동"인 데이터만 선택한 후 "중복된 항목 제거" 기능을 실행하면 됩니다.
한눈에 보기 - 엑셀 중복값 제거 기능 정리
| 기능 | 설명 |
|---|---|
| 조건부 서식 | 중복된 값을 찾아 시각적으로 강조 표시합니다. |
| 중복된 항목 제거 | 선택한 범위에서 중복된 값을 제거합니다. |
| 고급 필터 | 특정 조건을 만족하는 데이터만 필터링하여 중복 값을 제거합니다. |
오늘 알아본 내용 어떠셨나요?
엑셀 중복값 제거는 생각보다 어렵지 않죠? 이제 엑셀 중복값 제거 기능을 능숙하게 활용하여 더욱 효율적인 업무를 해보세요!
더 많은 엑셀 꿀팁을 알고 싶다면 블로그 구독을 통해 새로운 정보를 얻어보세요.
관련 포스트 더 보기
반응형



